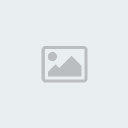 LOVESuper PRO
LOVESuper PRO- Tổng số bài gửi : 837
Điểm kinh nghiệm : 49
Điểm thưởng : 13
Đến từ : A3k43
Ngày tham gia : 02/12/2007
Tâm trạng :
 Thủ thuật Registry - Phần 1
Thủ thuật Registry - Phần 1
29/08/08, 05:50 pm
1.Thêm Copy To vào menu chuột phải
Vào HKEY_CLASSES_ROOT\AllFilesystemObjects\shellex\ContextMenuHandlers Lập NEW KEY với giá trị {C2FBB630-2971-11D1-A18C-00C04FD75D13}
Hoặc chạy filr reg này, Trà Xanh tự làm: http://www.megaupload.com/?d=SHIB0NAP
Khởi động lại máy, OK
2.Thêm Move To, bạn làm tương tự nhưng đặt giá trị là
{C2FBB631-2971-11D1-A18C-00C04FD75D13}
Hoặc chạy file reg sau, cũng Trà Xanh tự test: http://www.megaupload.com/?d=SHIB0NAP
Khởi động lại máy, OK
3. Thêm hạng mục vào thực đơn ngữ cảnh (context menu) của Folder:
- Thêm khóa: [HKEY_CLASS_ROOT]\Folder\Shell\[Nhãn hạng mục của bạn]\command
- Đặt giá trị vào giá trị (Default) của khóa: [Tên đường dẫn chương trình của bạn] "%1"
(Trong đó %1 là đường dẫn đến folder được chọn sẽ được Explorer truyền vào chương trình của bạn dưới dạng tham số)
Ví dụ: Để thêm 1 lệnh vào menu ngữ cảnh để mở cửa sổ Command Prompt thì giá trị (Default) sẽ là: C:\Windows\System32\cmd.exe /k cd "%1"
4. Thêm hạng mục vào thực đơn ngữ cảnh (context menu) của File:
- Thêm khóa: [HKEY_CLASS_ROOT]\*\Shell\[Nhãn hạng mục của bạn]\command
- Đặt giá trị vào giá trị (Default) của khóa: [Tên đường dẫn chương trình của bạn] "%1"
(Trong đó %1 là đường dẫn đến file được chọn sẽ được Explorer truyền vào chương trình của bạn dưới dạng tham số)
Ví dụ: Để thêm 1 lệnh vào menu ngữ cảnh để mở notepad soạn file hiện hành thì giá trị (Default) sẽ là: C:\Windows\System32\notepad.exe "%1"
Cái thứ 3 và 4 chưa thử, : : :
: : :
:
Xin cám ơn...! hjhj
Vào HKEY_CLASSES_ROOT\AllFilesystemObjects\shellex\ContextMenuHandlers Lập NEW KEY với giá trị {C2FBB630-2971-11D1-A18C-00C04FD75D13}
Hoặc chạy filr reg này, Trà Xanh tự làm: http://www.megaupload.com/?d=SHIB0NAP
Khởi động lại máy, OK
2.Thêm Move To, bạn làm tương tự nhưng đặt giá trị là
{C2FBB631-2971-11D1-A18C-00C04FD75D13}
Hoặc chạy file reg sau, cũng Trà Xanh tự test: http://www.megaupload.com/?d=SHIB0NAP
Khởi động lại máy, OK
3. Thêm hạng mục vào thực đơn ngữ cảnh (context menu) của Folder:
- Thêm khóa: [HKEY_CLASS_ROOT]\Folder\Shell\[Nhãn hạng mục của bạn]\command
- Đặt giá trị vào giá trị (Default) của khóa: [Tên đường dẫn chương trình của bạn] "%1"
(Trong đó %1 là đường dẫn đến folder được chọn sẽ được Explorer truyền vào chương trình của bạn dưới dạng tham số)
Ví dụ: Để thêm 1 lệnh vào menu ngữ cảnh để mở cửa sổ Command Prompt thì giá trị (Default) sẽ là: C:\Windows\System32\cmd.exe /k cd "%1"
4. Thêm hạng mục vào thực đơn ngữ cảnh (context menu) của File:
- Thêm khóa: [HKEY_CLASS_ROOT]\*\Shell\[Nhãn hạng mục của bạn]\command
- Đặt giá trị vào giá trị (Default) của khóa: [Tên đường dẫn chương trình của bạn] "%1"
(Trong đó %1 là đường dẫn đến file được chọn sẽ được Explorer truyền vào chương trình của bạn dưới dạng tham số)
Ví dụ: Để thêm 1 lệnh vào menu ngữ cảnh để mở notepad soạn file hiện hành thì giá trị (Default) sẽ là: C:\Windows\System32\notepad.exe "%1"
Cái thứ 3 và 4 chưa thử, :
 : :
: : :
: Xin cám ơn...! hjhj
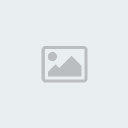 LOVESuper PRO
LOVESuper PRO- Tổng số bài gửi : 837
Điểm kinh nghiệm : 49
Điểm thưởng : 13
Đến từ : A3k43
Ngày tham gia : 02/12/2007
Tâm trạng :
 Re: Thủ thuật Registry - Phần 1
Re: Thủ thuật Registry - Phần 1
29/08/08, 05:54 pm
Ngoài ra còn thêm các tiện ích sau ai biết thì làm rất nhanh còn ai chưa biết thì làm không nhanh lắm, hjhj
- Code:
Windows Registry Editor Version 5.00
;Them Control Panel khi nhan chuot phai o My Computer
[HKEY_LOCAL_MACHINE\SOFTWARE\Classes\CLSID\{20D04FE 0-3AEA-1069-A2D8-
08002B30309D}\shell\Control Panel\command]
@="rundll32.exe shell32.dll,Control_RunDLL"
;Them Registry Editor khi nhan chuot phai o My Computer
[HKEY_LOCAL_MACHINE\SOFTWARE\Classes\CLSID\{20D04FE 0-3AEA-1069-A2D8-
08002B30309D}\shell\regedit]
@=hex(2):52,00,65,00,67,00,69,00,73,00,74,00,72,00 ,79,00,20,00,45,00,64,00,\
69,00,74,00,6f,00,72,00,00,00
[HKEY_LOCAL_MACHINE\SOFTWARE\Classes\CLSID\{20D04FE 0-3AEA-1069-A2D8-
08002B30309D}\shell\regedit\command]
@=hex(2):25,00,77,00,69,00,6e,00,64,00,69,00,72,00 ,25,00,5c,00,72,00,65,\
00,67,00,65,00,64,00,69,00,74,00,2e,00,65,00,78,00 ,65,00,00,00
;Them Add/Remove khi nhan chuot phai o My Computer
[HKEY_CLASSES_ROOT\CLSID\{20D04FE0-3AEA-1069-A2D8-
08002B30309D}\shell\Add/Remove\command]
Welcome To VNECHIP http://www.vnechip.com - Where People Go To Know
VNECHIP – Advanced Technologies , 24/7 Support , Free Fastest Online
@="control appwiz.cpl"
;Them Drive Cleanup khi nhan chuot phai o My Computer
[HKEY_CLASSES_ROOT\CLSID\{20D04FE0-3AEA-1069-A2D8-08002B30309D}\shell\Drive
Cleanup\command]
@="cleanmgr"
;Them Services khi nhan chuot phai o My Computer
[HKEY_CLASSES_ROOT\CLSID\{20D04FE0-3AEA-1069-A2D8-08002B30309D}\shell\Services]
@=hex(2):53,00,65,00,72,00,76,00,69,00,63,00,65,00 ,73,00,00,00
"SuppressionPolicy"=dword:4000003c
[HKEY_CLASSES_ROOT\CLSID\{20D04FE0-3AEA-1069-A2D8-
08002B30309D}\shell\services\command]
@=hex(2):25,00,77,00,69,00,6e,00,64,00,69,00,72,00 ,25,00,5c,00,73,00,79,00,73,\
00,74,00,65,00,6d,00,33,00,32,00,5c,00,6d,00,6d,00 ,63,00,2e,00,65,00,78,00,\
65,00,20,00,2f,00,73,00,20,00,25,00,53,00,79,00,73 ,00,74,00,65,00,6d,00,52,\
00,6f,00,6f,00,74,00,25,00,5c,00,73,00,79,00,73,00 ,74,00,65,00,6d,00,33,00,\
32,00,5c,00,73,00,65,00,72,00,76,00,69,00,63,00,65 ,00,73,00,2e,00,6d,00,73,\
00,63,00,20,00,2f,00,73,00,00,00
;Them System Restore khi nhan chuot phai o My Computer
[HKEY_CLASSES_ROOT\CLSID\{20D04FE0-3AEA-1069-A2D8-08002B30309D}\shell\System
Restore\command]
@=hex(2):25,00,77,00,69,00,6e,00,64,00,69,00,72,00 ,25,00,5c,00,73,00,79,00,73,\
00,74,00,65,00,6d,00,33,00,32,00,5c,00,72,00,65,00 ,73,00,74,00,6f,00,72,00,\
65,00,5c,00,72,00,73,00,74,00,72,00,75,00,69,00,2e ,00,65,00,78,00,65,00,00,\
00
;Them Device Manager khi nhan chuot phai o My Computer
[HKEY_LOCAL_MACHINE\SOFTWARE\Classes\CLSID\{20D04FE 0-3AEA-1069-A2D8-
08002B30309D}\shell\DevMgr]
@="Device Manager"
[HKEY_LOCAL_MACHINE\SOFTWARE\Classes\CLSID\{20D04FE 0-3AEA-1069-A2D8-
08002B30309D}\shell\DevMgr\command]
@="mmc.exe %%SYSTEMDRIVE%%\\WINDOWS\\SYSTEM32\\devmgmt.msc"
;Them LogOff khi nhan chuot phai o My Computer
[HKEY_CLASSES_ROOT\CLSID\{20D04FE0-3AEA-1069-A2D8-
08002B30309D}\shell\[LogOff]\command]
@="shutdown -l -f -t 5"
;Them Reset khi nhan chuot phai o My Computer
[HKEY_CLASSES_ROOT\CLSID\{20D04FE0-3AEA-1069-A2D8-
08002B30309D}\shell\[Reboot]\command]
@="shutdown -r -f -t 5"
;Them Shutdown khi nhan chuot phai o My Computer
[HKEY_CLASSES_ROOT\CLSID\{20D04FE0-3AEA-1069-A2D8-
08002B30309D}\shell\[Shutdown]\command]
@="shutdown -s -f -t 5"
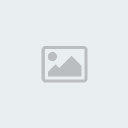 LOVESuper PRO
LOVESuper PRO- Tổng số bài gửi : 837
Điểm kinh nghiệm : 49
Điểm thưởng : 13
Đến từ : A3k43
Ngày tham gia : 02/12/2007
Tâm trạng :
 Thủ thuật Registry
Thủ thuật Registry
10/09/08, 01:32 pm
Không cho phép chạy bất kỳ ứng dụng gì (DOS hoặc Windows) trừ các ứng dụng được cho phép
Vào HKEY_CURRENT_USER\Software\Microsoft\Windows\ CurrentVersion\ Policies\Explorer
Tạo mới DWORD Value "RestricRun", gán giá trị 1.
Tạo HKEY_CURRENT_USER\Software\Microsoft\Windows\ CurrentVersion\ Policies\Explorer\RestrictRun
Tạo mới String Value "1" (chọn New\String khi nhấn chuột phải), gán giá trị là tên ứng dụng cho phép chạy (khi chạy ứng dụng - ví dụ bằng lệnh Run từ menu Start - cần chính xác tên, kể cả viết hoa hay thường). Tạo mới String Value "2", "3", "4" ....v.v và gán các giá trị là tên các ứng dụng bạn cho phép được chạy trên máy.
Tăng tốc Menu START
Vào HKEY_CURRENT_USER\Control Panel\Desktop
Tạo mớ STRING Value "MenuShowDelay", nhập số từ 0 đến 30000 (0 là nhanh nhất)
Bỏ tên chương trình ra khỏi "Add/Remove Programs"
Vào HKEY_LOCAL_MACHINE\Software\Microsoft\ Windows\ CurrentVersion\Uninstall. Sau đó xóa các mục không cần thiết
Thêm một mục vào Menu khi bấm chuột phải
Vào HKEY_CLASSES_ROOT\*. Tạo mới Key "Shell". Vào "Shell" thêm key chứa chương trình cần thêm
Nạp hay gỡ chương trình tự khởi động
Vào HKEY_LOCAL_MACHINE\Software\Microsoft\ Windows\ CurrentVersion\Run hoặc RunOnce
Tạo STRING Value, tạo chương chình cần chạy khi Start-Up
Hoặc xóa Key liên quan đến chương trình cần loại bỏ
Không cho phép chạy các ứng dụng DOStrong Windows
Vào HKEY_CURRENT_USER\Software\Microsoft\Windows\ CurrentVersion\ Policies\WinOldApp. Tạo mới DWORD Value "NoRealMode", gán giá trị 1
Đổi tên người cài đặt Windows
Vào HKEY_LOCAL_MACHINE\Software\Microsoft\ Windows\ CurrentVersion. Trong mục "RegisteredOrganization" thay đổi tên người cài đặt.
Giấu lệnh Run của menu Start
Vào HKEY_CURRENT_USER\Software\Microsoft\Windows\ CurrentVersion\ Policies\Explorer. Tạo mới DWORD Value "Norun" và gán giá trị 1.
Giấu lệnh Shut Down của menu Start
Vào HKEY_CURRENT_USER\Software\Microsoft\Windows\ CurrentVersion\ Policies\Explorer. Tạo mới DWORD Value "NoClose", gán giá trị 1.[/color]
Giấu lệnh Find của menu Start
Vào HKEY_CURRENT_USER\Software\Microsoft\Windows\ CurrentVersion\ Policies\Explorer. Tạo mới DWORD Value "Nofind", gán giá trị 1.
Không cho phép sử dụng Control Panel
Vào HKEY_CURRENT_USER\Software\Microsoft\Windows\ CurrentVersion\ Policies\Explorer. Tạo mới DWORD Value "NoSetFolder", gán giá trị 1.
Không cho phép thay đổi máy in
Vào HKEY_CURRENT_USER\Software\Microsoft\Windows\ CurrentVersion\ Policies\Explorer. Tạo mới DWORD Value "NoPrinterTab", gán giá trị 1.
Giấu Network Neighbourhood
Vào HKEY_CURRENT_USER\Software\Microsoft\Windows\ CurrentVersion\ Policies\Explorer. Tạo mới DWORD Value "NoNetHood", gán giá trị 1.
Giấu các ỗ đĩa trong My Computer
Vào HKEY_CURRENT_USER\Software\Microsoft\Windows\ CurrentVersion\ Policies\Explorer. Tạo mới DWORD Value "NoDrives", gán giá trị 67108863 (nhớ là nhấn vào Decimal của cửa sỗ Edit DWORD Value khi gõ dải số này).
Giấu tất cả những gì có trên desktop
Vào HKEY_CURRENT_USER\Software\Microsoft\Windows\ CurrentVersion\ Policies\Explorer. Tạo mới DWORD Value "NoDesktop", gán giá trị 1.
Loại bỏ menu Favorist khỏi menu Start
Vào HKEY_CURRENT_USER\Software\Microsoft\Windows\ CurrentVersion\Policies\Explorer. Tạo mới BINARY Value "NoFavoritesMenu", gán giá trị 01 00 00 00
Loại bỏ menu Documents khỏi menu Start
Vào HKEY_CURRENT_USER\Software\Microsoft\Windows\ CurrentVersion\Policies\Explorer. Tạo mới BINARY Value "NoRecentDocsMenu", gán giá trị 01 00 00 00
Không cập nhật danh sách Documents
Vào HKEY_CURRENT_USER\Software\Microsoft\Windows\ CurrentVersion\Policies\Explorer. Tạo mới BINARY Value "NoRecentDocsHistory", gán giá trị 01 00 00 00
Loại bỏ menu Log off khỏi menu Start
Vào HKEY_CURRENT_USER\Software\Microsoft\Windows\ CurrentVersion\Policies\Explorer
Tạo mới BINARY Value "NoLogOff", gán giá trị 01 00 00 00
Xóa history để lại trong Doduments, Run-History, URL-History
Vào HKEY_CURRENT_USER\Software\Microsoft\Windows\ CurrentVersion\Policies\Explorer. Tạo mới BINARY Value "ClearRecentDocsOnExit", gán giá trị 01 00 00 00
Không cho phép xem hay thay đổi dung lượng bộ nhớ ảo của Windows
Vào HKEY_CURRENT_USER\Software\Microsoft\Windows\ CurrentVersion\ Policies\System. Tạo mới DWORD Value "NoVirtMemPage", gán giá trị 1.
Không cho phép thay đổi password của máy
Vào HKEY_CURRENT_USER\Software\Microsoft\Windows\ CurrentVersion\ Policies\System. Tạo mới DWORD Value "NoPwdPage", gán giá trị 1.
Không cho phép sử dụng Registry Editor (regedit.exe)
Vào HKEY_CURRENT_USER\Software\Microsoft\Windows\ CurrentVersion\ Policies\System. Tạo mới DWORD Value "DisabledRegistryTools", gán giá trị 1. (Chỉ sử dụng điều này nếu bạn là quản trị mạng bởi nếu không bạn chỉ còn cách khôi phục tập tin USER.DAT từ tập tin USER.DA0 ở DOS mới có thể dùng Regedit trong Windows để sửa lại Registry)
Vào HKEY_CURRENT_USER\Software\Microsoft\Windows\ CurrentVersion\ Policies\Explorer
Tạo mới DWORD Value "RestricRun", gán giá trị 1.
Tạo HKEY_CURRENT_USER\Software\Microsoft\Windows\ CurrentVersion\ Policies\Explorer\RestrictRun
Tạo mới String Value "1" (chọn New\String khi nhấn chuột phải), gán giá trị là tên ứng dụng cho phép chạy (khi chạy ứng dụng - ví dụ bằng lệnh Run từ menu Start - cần chính xác tên, kể cả viết hoa hay thường). Tạo mới String Value "2", "3", "4" ....v.v và gán các giá trị là tên các ứng dụng bạn cho phép được chạy trên máy.
Tăng tốc Menu START
Vào HKEY_CURRENT_USER\Control Panel\Desktop
Tạo mớ STRING Value "MenuShowDelay", nhập số từ 0 đến 30000 (0 là nhanh nhất)
Bỏ tên chương trình ra khỏi "Add/Remove Programs"
Vào HKEY_LOCAL_MACHINE\Software\Microsoft\ Windows\ CurrentVersion\Uninstall. Sau đó xóa các mục không cần thiết
Thêm một mục vào Menu khi bấm chuột phải
Vào HKEY_CLASSES_ROOT\*. Tạo mới Key "Shell". Vào "Shell" thêm key chứa chương trình cần thêm
Nạp hay gỡ chương trình tự khởi động
Vào HKEY_LOCAL_MACHINE\Software\Microsoft\ Windows\ CurrentVersion\Run hoặc RunOnce
Tạo STRING Value, tạo chương chình cần chạy khi Start-Up
Hoặc xóa Key liên quan đến chương trình cần loại bỏ
Không cho phép chạy các ứng dụng DOStrong Windows
Vào HKEY_CURRENT_USER\Software\Microsoft\Windows\ CurrentVersion\ Policies\WinOldApp. Tạo mới DWORD Value "NoRealMode", gán giá trị 1
Đổi tên người cài đặt Windows
Vào HKEY_LOCAL_MACHINE\Software\Microsoft\ Windows\ CurrentVersion. Trong mục "RegisteredOrganization" thay đổi tên người cài đặt.
Giấu lệnh Run của menu Start
Vào HKEY_CURRENT_USER\Software\Microsoft\Windows\ CurrentVersion\ Policies\Explorer. Tạo mới DWORD Value "Norun" và gán giá trị 1.
Giấu lệnh Shut Down của menu Start
Vào HKEY_CURRENT_USER\Software\Microsoft\Windows\ CurrentVersion\ Policies\Explorer. Tạo mới DWORD Value "NoClose", gán giá trị 1.[/color]
Giấu lệnh Find của menu Start
Vào HKEY_CURRENT_USER\Software\Microsoft\Windows\ CurrentVersion\ Policies\Explorer. Tạo mới DWORD Value "Nofind", gán giá trị 1.
Không cho phép sử dụng Control Panel
Vào HKEY_CURRENT_USER\Software\Microsoft\Windows\ CurrentVersion\ Policies\Explorer. Tạo mới DWORD Value "NoSetFolder", gán giá trị 1.
Không cho phép thay đổi máy in
Vào HKEY_CURRENT_USER\Software\Microsoft\Windows\ CurrentVersion\ Policies\Explorer. Tạo mới DWORD Value "NoPrinterTab", gán giá trị 1.
Giấu Network Neighbourhood
Vào HKEY_CURRENT_USER\Software\Microsoft\Windows\ CurrentVersion\ Policies\Explorer. Tạo mới DWORD Value "NoNetHood", gán giá trị 1.
Giấu các ỗ đĩa trong My Computer
Vào HKEY_CURRENT_USER\Software\Microsoft\Windows\ CurrentVersion\ Policies\Explorer. Tạo mới DWORD Value "NoDrives", gán giá trị 67108863 (nhớ là nhấn vào Decimal của cửa sỗ Edit DWORD Value khi gõ dải số này).
Giấu tất cả những gì có trên desktop
Vào HKEY_CURRENT_USER\Software\Microsoft\Windows\ CurrentVersion\ Policies\Explorer. Tạo mới DWORD Value "NoDesktop", gán giá trị 1.
Loại bỏ menu Favorist khỏi menu Start
Vào HKEY_CURRENT_USER\Software\Microsoft\Windows\ CurrentVersion\Policies\Explorer. Tạo mới BINARY Value "NoFavoritesMenu", gán giá trị 01 00 00 00
Loại bỏ menu Documents khỏi menu Start
Vào HKEY_CURRENT_USER\Software\Microsoft\Windows\ CurrentVersion\Policies\Explorer. Tạo mới BINARY Value "NoRecentDocsMenu", gán giá trị 01 00 00 00
Không cập nhật danh sách Documents
Vào HKEY_CURRENT_USER\Software\Microsoft\Windows\ CurrentVersion\Policies\Explorer. Tạo mới BINARY Value "NoRecentDocsHistory", gán giá trị 01 00 00 00
Loại bỏ menu Log off khỏi menu Start
Vào HKEY_CURRENT_USER\Software\Microsoft\Windows\ CurrentVersion\Policies\Explorer
Tạo mới BINARY Value "NoLogOff", gán giá trị 01 00 00 00
Xóa history để lại trong Doduments, Run-History, URL-History
Vào HKEY_CURRENT_USER\Software\Microsoft\Windows\ CurrentVersion\Policies\Explorer. Tạo mới BINARY Value "ClearRecentDocsOnExit", gán giá trị 01 00 00 00
Không cho phép xem hay thay đổi dung lượng bộ nhớ ảo của Windows
Vào HKEY_CURRENT_USER\Software\Microsoft\Windows\ CurrentVersion\ Policies\System. Tạo mới DWORD Value "NoVirtMemPage", gán giá trị 1.
Không cho phép thay đổi password của máy
Vào HKEY_CURRENT_USER\Software\Microsoft\Windows\ CurrentVersion\ Policies\System. Tạo mới DWORD Value "NoPwdPage", gán giá trị 1.
Không cho phép sử dụng Registry Editor (regedit.exe)
Vào HKEY_CURRENT_USER\Software\Microsoft\Windows\ CurrentVersion\ Policies\System. Tạo mới DWORD Value "DisabledRegistryTools", gán giá trị 1. (Chỉ sử dụng điều này nếu bạn là quản trị mạng bởi nếu không bạn chỉ còn cách khôi phục tập tin USER.DAT từ tập tin USER.DA0 ở DOS mới có thể dùng Regedit trong Windows để sửa lại Registry)
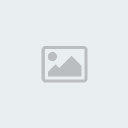 LOVESuper PRO
LOVESuper PRO- Tổng số bài gửi : 837
Điểm kinh nghiệm : 49
Điểm thưởng : 13
Đến từ : A3k43
Ngày tham gia : 02/12/2007
Tâm trạng :
 Re: Thủ thuật Registry - Phần 1
Re: Thủ thuật Registry - Phần 1
28/09/08, 01:23 am
Khi chỉnh sửa và ghi vào các đĩa DVD, tôi thấy rất phiền phức vì phải chuyển đến hộp thoại Display Properties nhiều lần để tắt trình bảo vệ màn hình. Thực hiện việc tắt chương trình bảo vệ màn hình với không ít hơn bốn lần nhấn chuột. Mới nghe có vẻ không nhiều, nhưng rất dễ nhầm lẫn trong quá trình tắt và phục hồi lại. Có cách nào để tạo một biểu tượng desktop có thể bật tắt và mở trình bảo vệ màn hình?
Sẽ rất có ích nếu tắt trình bảo vệ màn hình trước khi ghi đĩa CD hoặc DVD, khi chạy phần mềm sao lưu, khi dồn đĩa, hoặc thực hiện những hoạt động khác của PC. Không may, Windows làm việc này khá khó khăn. Tuy nhiên, bạn có thể tạo shortcut cho mục đích này và bạn có thể truy cập bằng một cú nhấn chuột hay bằng một tổ hợp các phím.
Sẽ rất có ích nếu tắt trình bảo vệ màn hình trước khi ghi đĩa CD hoặc DVD, khi chạy phần mềm sao lưu, khi dồn đĩa, hoặc thực hiện những hoạt động khác của PC. Không may, Windows làm việc này khá khó khăn. Tuy nhiên, bạn có thể tạo shortcut cho mục đích này và bạn có thể truy cập bằng một cú nhấn chuột hay bằng một tổ hợp các phím.
<table><tr><td> .jpg) </TD></TR></TABLE>Hình 1: Vô hiệu hóa trình bảo vệ màn hình với một cú nhấn chuột bằng cách dùng tập tin registry tùy biến. </TD></TR></TABLE>Hình 1: Vô hiệu hóa trình bảo vệ màn hình với một cú nhấn chuột bằng cách dùng tập tin registry tùy biến. |
Trước hết, hãy tạo một tập tin registry dùng để tắt trình bảo vệ màn hình. Bạn chọn Start.Programs (hoặc All Programs).Accessories.Notepad. Trên dòng đầu tiên, bạn gõ Windows Registry Editor Version 5.00 và ấn hai lần để thêm vào một cách dòng. Sau đó gõ [HKEY_CURRENT_USER\Control Panel\Desktop] và ấn . Cuối cùng gõ "ScreenSaveActive"="0 và ấn (hình 1). Chọn File.Save As và chuyển đến một vị trí thuận lợi (để ghi đường dẫn đến tập tin; bạn sẽ cần biết nó sau này). Gõ một tên giống như SaverOff.reg (bảo đảm đúng đuôi tập tin) và nhấn Save. Bây giờ bạn thay đổi 0 thành 1 và chọn File.Save As một lần nữa. Lần này, bạn gõ một tên giống như SaverOn.reg và nhấn Save.
Bước tiếp theo là tạo hai shortcut thực hiện trộn một trong hai tập tin registry trên vào Windows Registry. Nhấn phải desktop và chọn New.Shortcut. Trong hộp thoại này, bạn gõ regedit /s rồi tiếp theo là một bước cách. Sau bước cách, bạn gõ đường dẫn đến tập tin và tiếp theo là SaverOff.reg (hình 2). Chú ý, thủ thuật kế tiếp sẽ trình bày một cách nhanh chóng và dễ dàng để đưa thêm đường dẫn tập tin vào mà không phải gõ. Bạn nhấn Next và gõ một tên cho shortcut của bạn - đại khái có dạng Turn Off Screen Saver. Nhấn Finish. Cuối cùng bạn lặp lại những bước này, nhưng dùng đường dẫn đến SaverOn.reg và đặt cho nó một tên, chẳng hạn như Turn On Screen Saver.
Bước tiếp theo là tạo hai shortcut thực hiện trộn một trong hai tập tin registry trên vào Windows Registry. Nhấn phải desktop và chọn New.Shortcut. Trong hộp thoại này, bạn gõ regedit /s rồi tiếp theo là một bước cách. Sau bước cách, bạn gõ đường dẫn đến tập tin và tiếp theo là SaverOff.reg (hình 2). Chú ý, thủ thuật kế tiếp sẽ trình bày một cách nhanh chóng và dễ dàng để đưa thêm đường dẫn tập tin vào mà không phải gõ. Bạn nhấn Next và gõ một tên cho shortcut của bạn - đại khái có dạng Turn Off Screen Saver. Nhấn Finish. Cuối cùng bạn lặp lại những bước này, nhưng dùng đường dẫn đến SaverOn.reg và đặt cho nó một tên, chẳng hạn như Turn On Screen Saver.
<table><tr><td> .jpg) </TD></TR></TABLE>Hình 2: Gõ đường dẫn đến tập tin registry trình bảo vệ màn hình mới trong Create Shortcut Wizard. </TD></TR></TABLE>Hình 2: Gõ đường dẫn đến tập tin registry trình bảo vệ màn hình mới trong Create Shortcut Wizard. |
Việc tìm các shortcut desktop có thể mất thời gian vì bạn phải thu nhỏ các cửa sổ (ấn -D để cực tiểu hóa mọi cửa sổ, hoặc nhấn biểu tượng Show Desktop trong thanh công cụ Quick Launch). Để kích hoạt các shortcut này thông qua bàn phím, bạn nhấn phải shortcut Turn Off Screen Saver và chọn Properties. Với nhãn Shortcut được chọn, bạn nhấn chuột trong hộp Shortcut key và ấn tổ hợp phím mà bạn muốn dùng để tắt chương trình bảo vệ màn hình. Bạn có thể chỉ ấn một phím chức năng (như chẳng hạn), nhưng tốt hơn là dùng một phím hoặc một tổ hợp phím mà bạn không cần đến trong các ứng dụng khác. Bạn có thể chọn hầu như bất kỳ phím nào trên bàn phím cho mục đích này, nhưng nếu chọn không phải là các phím chức năng, shortcut của bạn phải bắt đầu với
- Code:
<Ctrl>-<Alt>, <Ctrl>-<Shift>, <Shift>-<Alt>, hoặc <Ctrl>-<Shift>-<Alt>.
<table><tr><td> .jpg) </TD></TR></TABLE>Hình 3: Chọn một biểu tượng cho các shortcut trình bảo vệ màn hình trong hộp thoại Change Icon. </TD></TR></TABLE>Hình 3: Chọn một biểu tượng cho các shortcut trình bảo vệ màn hình trong hộp thoại Change Icon. |
Khi đang ở trong hộp thoại Properties của shortcut, có thể bạn muốn dùng nút Change Icon để tạo cho shortcut đó có một dáng vẻ đặc thù. Bạn gõ %windir%\system32\shell32.dll trong hộp ở trên cùng để nhìn thấy một số biểu tượng cho dễ chọn (hình 3). Khi đã chọn xong, bạn nhấn OK để đóng hộp Properties. Lặp lại các bước này cho shortcut trình bảo vệ màn hình kia, và gán cho nó một tổ hợp phím khác. Bạn sẽ ấn tổ hợp này để tắt trình bảo vệ màn hình, và ấn tổ hợp kia để mở nó trở lại. Sau khi đã hoàn thành công việc, bạn có thể đặt các shortcut này trong bất kỳ folder con nào của menu Start.
Bạn có thể tắt hoặc mở trình bảo vệ màn hình bằng một cú nhấn chuột nếu đưa các shortcut này vào thanh công cụ Quick Launch (hình 4). Nếu không nhìn thấy thanh công cụ đó trên thanh tác vụ, bạn nhấn phải thanh tác vụ và chọn Toolbars.Quick Launch. Chọn cả hai shortcut vừa tạo được, nhấn và giữ nút chuột phải trong khi kéo chúng đến khu vực Quick Launch, thả nút chuột, và chọn Move Here. Nếu không nhìn thấy các shortcut, có thể bạn phải kéo đường biên của thanh công cụ Quick Launch cho rộng ra. Nếu đường biên thanh công cụ không nhúc nhích (chỉ trong Windows XP), bạn nhấn phải thanh tác vụ và bỏ chọn Lock the Taskbar để mở khóa cho nó. Mở rộng thanh công cụ và sau đó khóa nó lại như cũ.
Các đường dẫn tập tin rối rắm
Các đường dẫn tập tin rối rắm
<table><tr><td> .jpg) </TD></TR></TABLE>Hình 4: Các shortcut hoạt động với một cú nhấn chuột khi đưa lên thanh công cụ Quick Launch </TD></TR></TABLE>Hình 4: Các shortcut hoạt động với một cú nhấn chuột khi đưa lên thanh công cụ Quick Launch |
Bất kỳ khi nào phải tạo một tập tin batch hay gửi e-mail thông báo cho ai đó trong mạng nội bộ biết cách tìm một tập tin cụ thể, thì việc gõ đường dẫn tập tin có thể gây cho bạn phiền phức. Nếu gõ nhầm, bạn có thể không phát hiện được ngay cho đến khi có rắc rối xảy ra.
Để bắt Windows gõ giùm bạn, trước hết phải xác định biểu tượng của tập tin cần lấy đường dẫn. Tiếp theo chọn Start.Run hoặc ấn -R. Ấn hoặc để loại bỏ văn bản trong hộp thoại Run. Kéo biểu tượng tập tin nói trên đến ô văn bản trong hộp thoại Run (hình 5) và thế là toàn bộ đường dẫn sẽ xuất hiện trong ô văn bản. Thậm chí, Windows còn bổ sung thêm các dấu ngoặc kép cho đường dẫn nếu cần. Nhấn phải lên đường dẫn đó, chọn Select All, nhấn phải lại lần nữa, và chọn Copy - bạn đã sẵn sàng dán đường dẫn đó lên bất kỳ chỗ nào cần đến nó.
Khởi động trình đơn start nhanh hơn
Để bắt Windows gõ giùm bạn, trước hết phải xác định biểu tượng của tập tin cần lấy đường dẫn. Tiếp theo chọn Start.Run hoặc ấn -R. Ấn hoặc để loại bỏ văn bản trong hộp thoại Run. Kéo biểu tượng tập tin nói trên đến ô văn bản trong hộp thoại Run (hình 5) và thế là toàn bộ đường dẫn sẽ xuất hiện trong ô văn bản. Thậm chí, Windows còn bổ sung thêm các dấu ngoặc kép cho đường dẫn nếu cần. Nhấn phải lên đường dẫn đó, chọn Select All, nhấn phải lại lần nữa, và chọn Copy - bạn đã sẵn sàng dán đường dẫn đó lên bất kỳ chỗ nào cần đến nó.
Khởi động trình đơn start nhanh hơn
<table><tr><td>  </TD></TR></TABLE>Hình 5: Lấy nhanh đường dẫn của một tập tin bất kỳ bằng cách kéo biểu tượng của nó vào hộp Run </TD></TR></TABLE>Hình 5: Lấy nhanh đường dẫn của một tập tin bất kỳ bằng cách kéo biểu tượng của nó vào hộp Run |
Nếu trình đơn Start xuất hiện ì ạch, bạn có thể tăng tốc nó bằng cách biên tập lại Windows Registry. Chọn Start.Run, gõ regedit, và ấn . Trong khung bên trái, chuyển đến HKEY_CURRENT_USER\Control Panel\Desktop. Với biểu tượng Desktop đã chọn phía bên trái, bạn nhấn chuột và chọn Export. Chọn lấy một chỗ cho sao lưu khóa Registry, đặt tên cho tập tin, chẳng hạn 'Registry Desktop Backup', và nhấn Save.
Bây giờ chọn MenuShowDelay trong khung bên phải. Nếu không nhìn thấy nó, bạn nhấn phải trong khung bên phải, chọn New.String Value, gõ MenuShowDelay, và ấn . Nhấn đúp lên biểu tượng đó, giảm nhỏ trị số thiết lập 'Value data' của nó (mặc định là 400), thậm chí 0, và nhấn OK.
Còn có một cách khác để đẩy nhanh các trình đơn của Windows XP: Nhấn phải desktop, chọn Properties.Appearance.Effects, bỏ chọn đối với Show shadows under menus, rồi nhấn OK hai lần.
Bây giờ chọn MenuShowDelay trong khung bên phải. Nếu không nhìn thấy nó, bạn nhấn phải trong khung bên phải, chọn New.String Value, gõ MenuShowDelay, và ấn . Nhấn đúp lên biểu tượng đó, giảm nhỏ trị số thiết lập 'Value data' của nó (mặc định là 400), thậm chí 0, và nhấn OK.
Còn có một cách khác để đẩy nhanh các trình đơn của Windows XP: Nhấn phải desktop, chọn Properties.Appearance.Effects, bỏ chọn đối với Show shadows under menus, rồi nhấn OK hai lần.
THU NHỎ HOẶC ĐÓNG HẲN CÁC CỬA SỔ BẰNG MỘT PHÍM | ||||
Nếu mất nhiều thời gian cho việc điều chỉnh con trỏ vào đúng các nút Close hoặc Minimize rất nhỏ trong các cửa sổ mở, hoặc lẫn lộn các shortcut bàn phím như - chẳng hạn, bạn hãy thử dùng EscapeClose. Tiện ích miễn phí rất tốt này có thể biến phím trên bàn phím thành một nút đóng tức khắc đối với hầu hết ứng dụng. Nó cũng có thể biến phím ~ (dấu ngã) thành nút cực tiểu hóa để chuyển cửa sổ đang mở đến thanh tác vụ. Nếu việc dùng các phím này để quản lý cửa sổ làm cho bạn bối rối, thì EscapeClose có một chế độ an toàn hơn, trong đó phím sẽ chỉ di chuyển con trỏ đến nút cực tiểu hóa hoặc đóng hẳn của cửa | <table><tr><td>  </TD></TR></TABLE> </TD></TR></TABLE> | |||
sổ đó, tạo cách thoát gồm hai bước (, nhấn chuột). Phần mềm EscapeClose miễn phí, nhưng muốn có nhiều tùy chọn quản lý cửa sổ hơn, bạn phải trả 15USD để mua EscapeClose Pro. Đến find.pcworld.com/43034 để tải xuống phiên bản miễn phí. | ||||
Sử dụng thanh cuộn linh hoạt
<table><tr><td>  </TD></TR></TABLE>Hình 6: Cuộn một cách dễ dàng thông qua các tùy chọn nhấn phải </TD></TR></TABLE>Hình 6: Cuộn một cách dễ dàng thông qua các tùy chọn nhấn phải |
Bạn có thể kéo hộp cuộn (thanh cuộn ở bên phải của nhiều cửa sổ ứng dụng) để di chuyển qua suốt một tài liệu. Bạn cũng có thể nhấn chuột bên trên hoặc bên dưới hộp đó để chuyển mỗi lần một màn hình, hoặc di chuyển dần qua hết tập tin bằng cách nhấn chuột lên mũi tên trên đỉnh hoặc dưới đáy thanh đó.
Các phiên bản mới của Internet Explorer, Notepad, Windows Explorer cũng như các ứng dụng khác đều có bổ sung thêm nhiều thủ thuật thanh cuộn. Để chuyển đến khoảng giữa của một tài liệu, một trang web, hay một danh sách tập tin dài, bạn đặt con trỏ vào giữa thanh cuộn, nhấn phải và chọn Scroll Here. Trình đơn nhấn phải cũng có các lệnh để nhảy ngay đến đầu hay cuối tập tin (hình 6). Các lệnh Page Up, Page Down, Scroll Up, Scroll Down không tiện dụng lắm vì chúng cần đến hai cú nhấn chuột đối với các hoạt động mà bạn hoàn toàn có thể thực hiện bằng một cú nhấn. Cần chú ý là Wordpad không dùng các tính năng Windows này; Microsoft Word và Excell trước phiên bản 2003 cũng vậy.
Minh Xuân
PC World Mỹ 10/2004
Các phiên bản mới của Internet Explorer, Notepad, Windows Explorer cũng như các ứng dụng khác đều có bổ sung thêm nhiều thủ thuật thanh cuộn. Để chuyển đến khoảng giữa của một tài liệu, một trang web, hay một danh sách tập tin dài, bạn đặt con trỏ vào giữa thanh cuộn, nhấn phải và chọn Scroll Here. Trình đơn nhấn phải cũng có các lệnh để nhảy ngay đến đầu hay cuối tập tin (hình 6). Các lệnh Page Up, Page Down, Scroll Up, Scroll Down không tiện dụng lắm vì chúng cần đến hai cú nhấn chuột đối với các hoạt động mà bạn hoàn toàn có thể thực hiện bằng một cú nhấn. Cần chú ý là Wordpad không dùng các tính năng Windows này; Microsoft Word và Excell trước phiên bản 2003 cũng vậy.
Minh Xuân
PC World Mỹ 10/2004
Permissions in this forum:
Bạn không có quyền trả lời bài viết





